In the CareMonitor app, you can easily enter your health measurements like blood pressure, weight, and exercise activities. Follow the steps below to log your metrics:
After logging into the app, you'll land on the My Health page. Here, you’ll see cards representing your assigned metrics (such as Blood Pressure, Weight, Exercise, etc.). These cards will only be visible based on the care plan assigned to you by your care team.
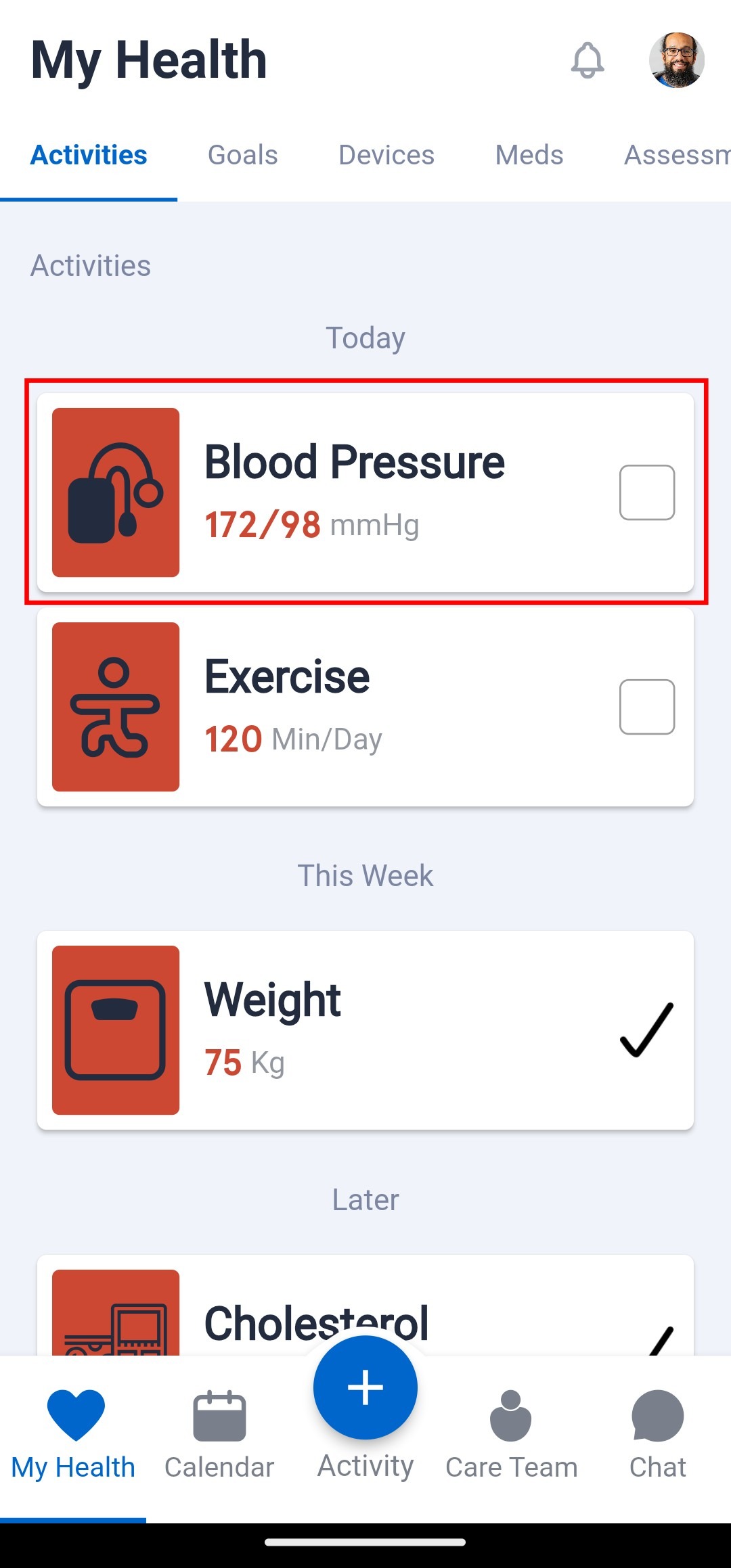
Step 2: Select a Metric
Tap on the card for the metric you want to log. For example, if you're logging your blood pressure, tap the Blood Pressure card.
Step 3: View Details & Add Activity
After selecting a metric, you’ll see a page showing your target range, trends, and a graph of previous readings.
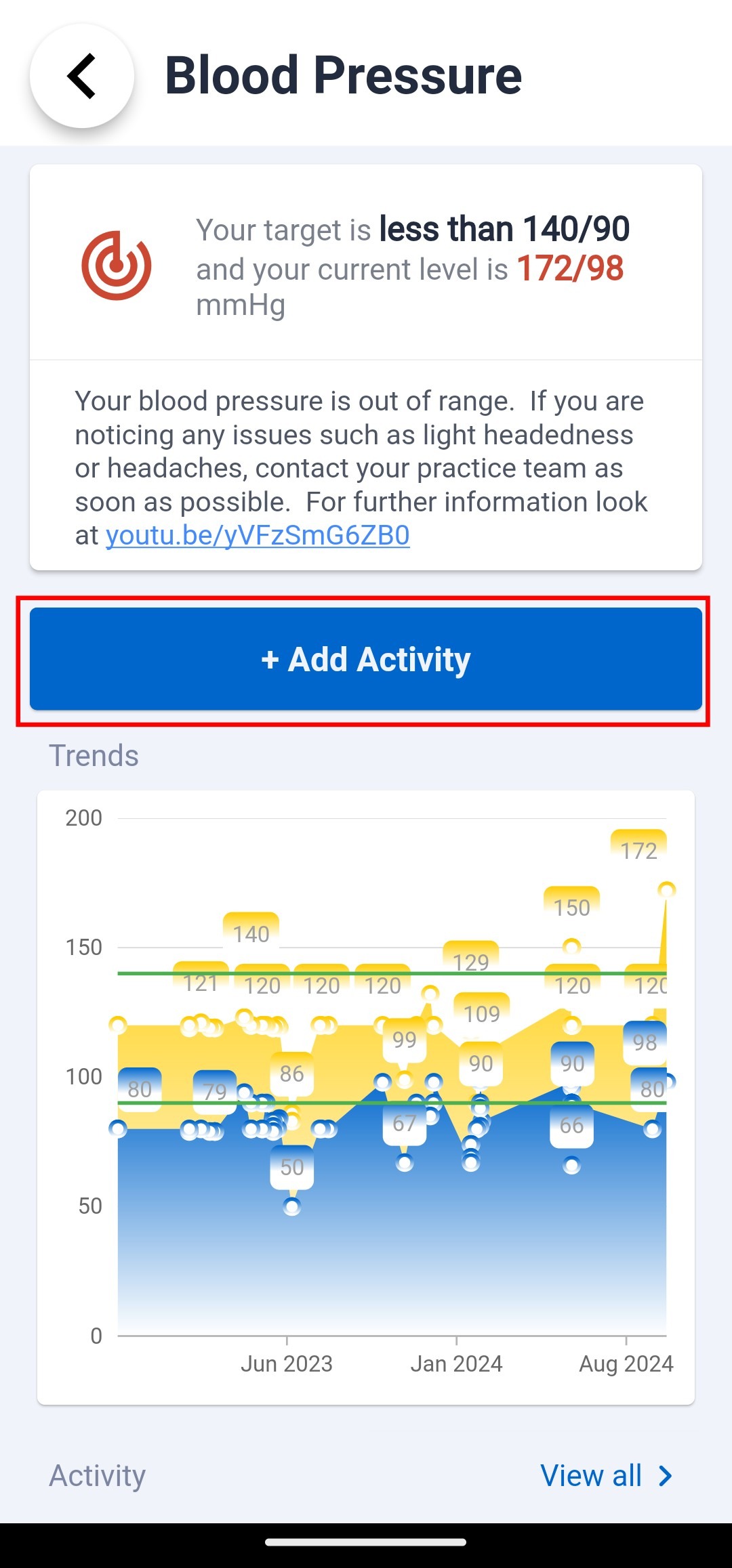
Tap the blue + Add Activity button to add a new reading.
Step 4: Enter Your Measurement
A form will appear where you can input your reading.
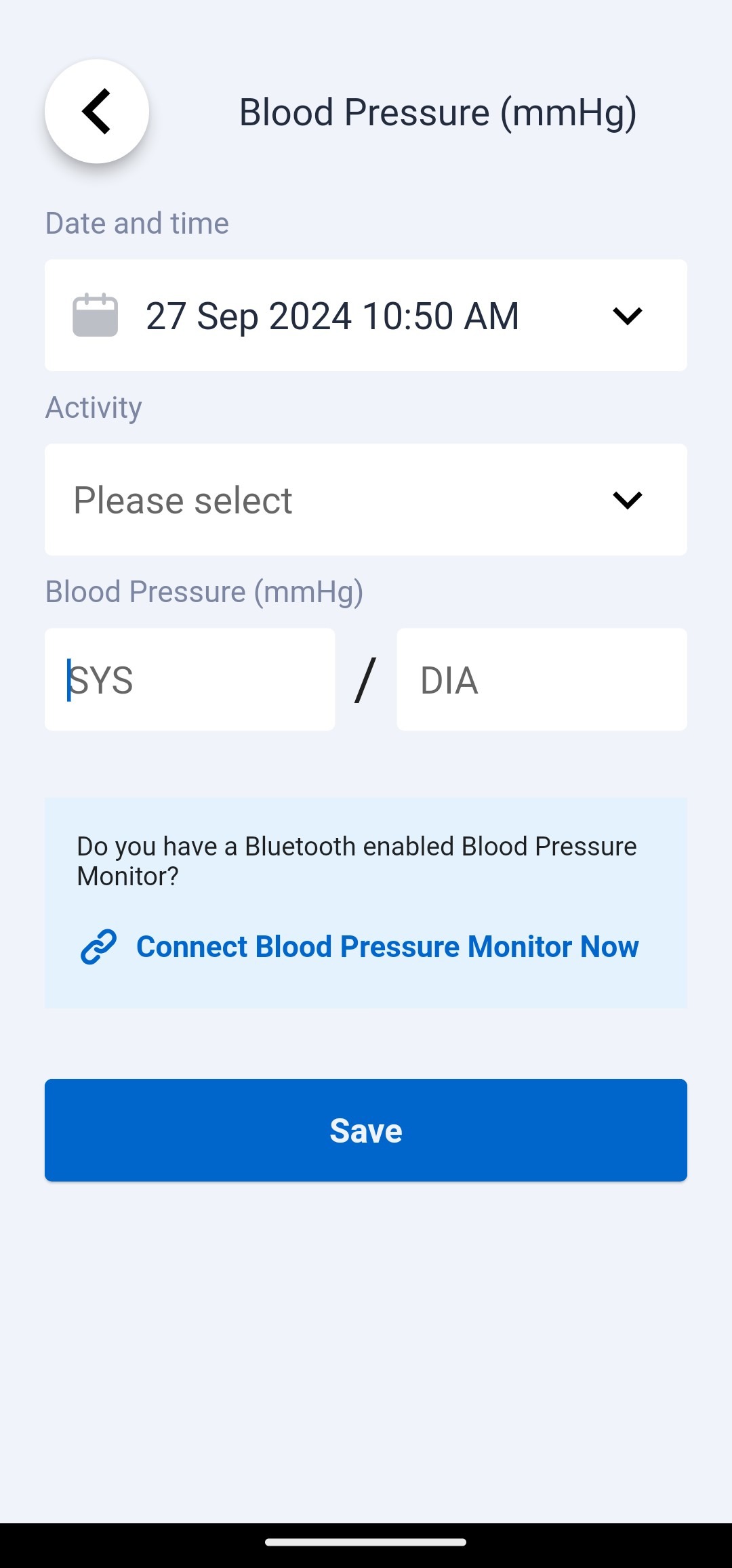
The date and time of the activity is already pre-filled, so there’s no need to adjust it unless you need to log a different time.
Step 5: Save Your Measurement
After entering your details, tap Save to confirm the entry.
Your new measurement will now be reflected on the My Health page and included in the trends graph.
Step 6: Review Progress
Once saved, you can view your progress over time using the trend graph and compare previous measurements. You can also log additional activities by tapping + Log another activity.
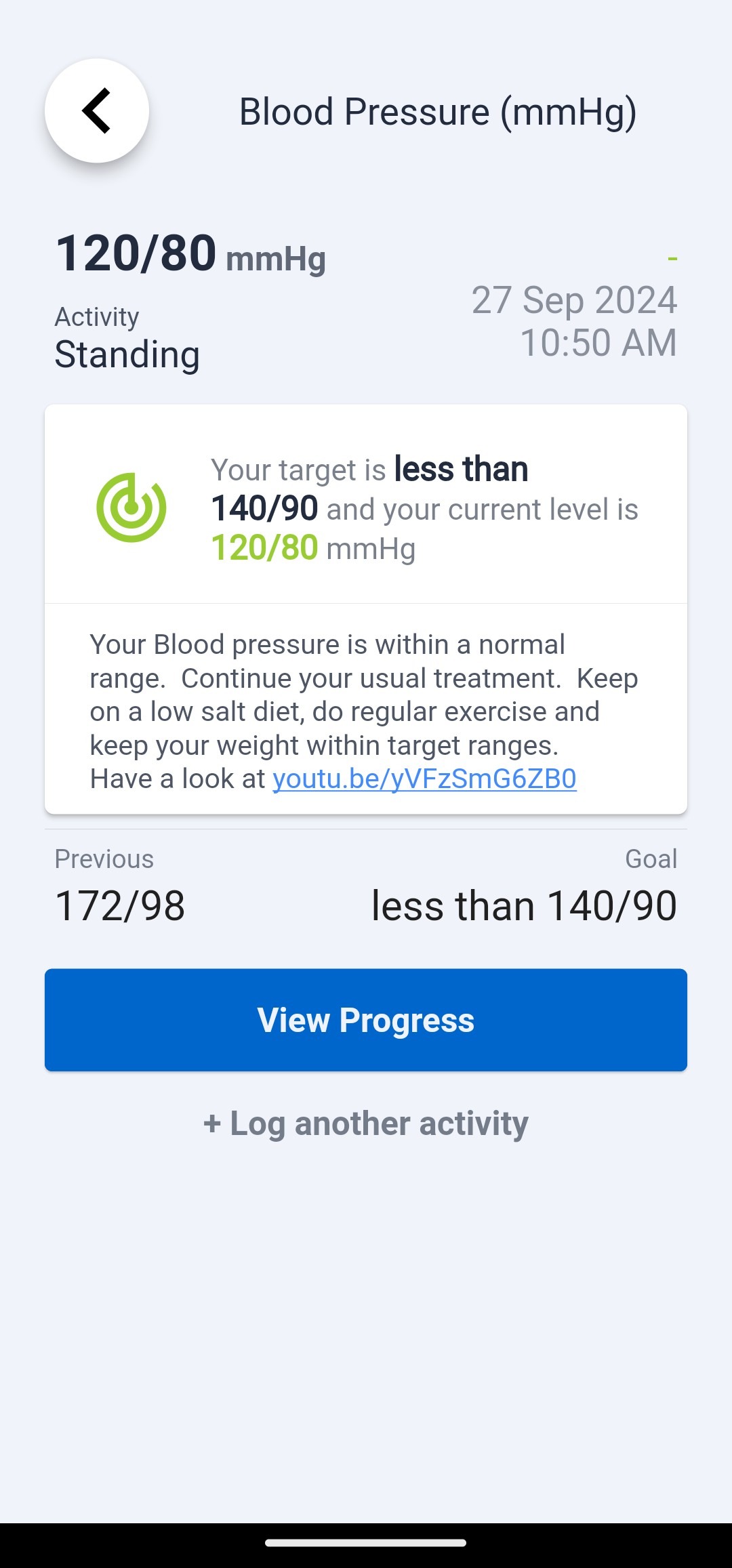
Optional: Connect a Bluetooth Device
If you have a Bluetooth-enabled device, the app supports syncing readings automatically for certain devices.
To connect, tap the Connect Blood Pressure Monitor Now option (or similar, depending on the metric) and follow the instructions to pair the device.
For more details, please visit this article Bluetooth Connection with CareMonitor Application : Support Portal.
For more details, please visit this article Bluetooth Connection with CareMonitor Application : Support Portal.
Tip! By following these steps, you can regularly update your health metrics and track your progress within the app.
Was this article helpful?
That’s Great!
Thank you for your feedback
Sorry! We couldn't be helpful
Thank you for your feedback
Feedback sent
We appreciate your effort and will try to fix the article