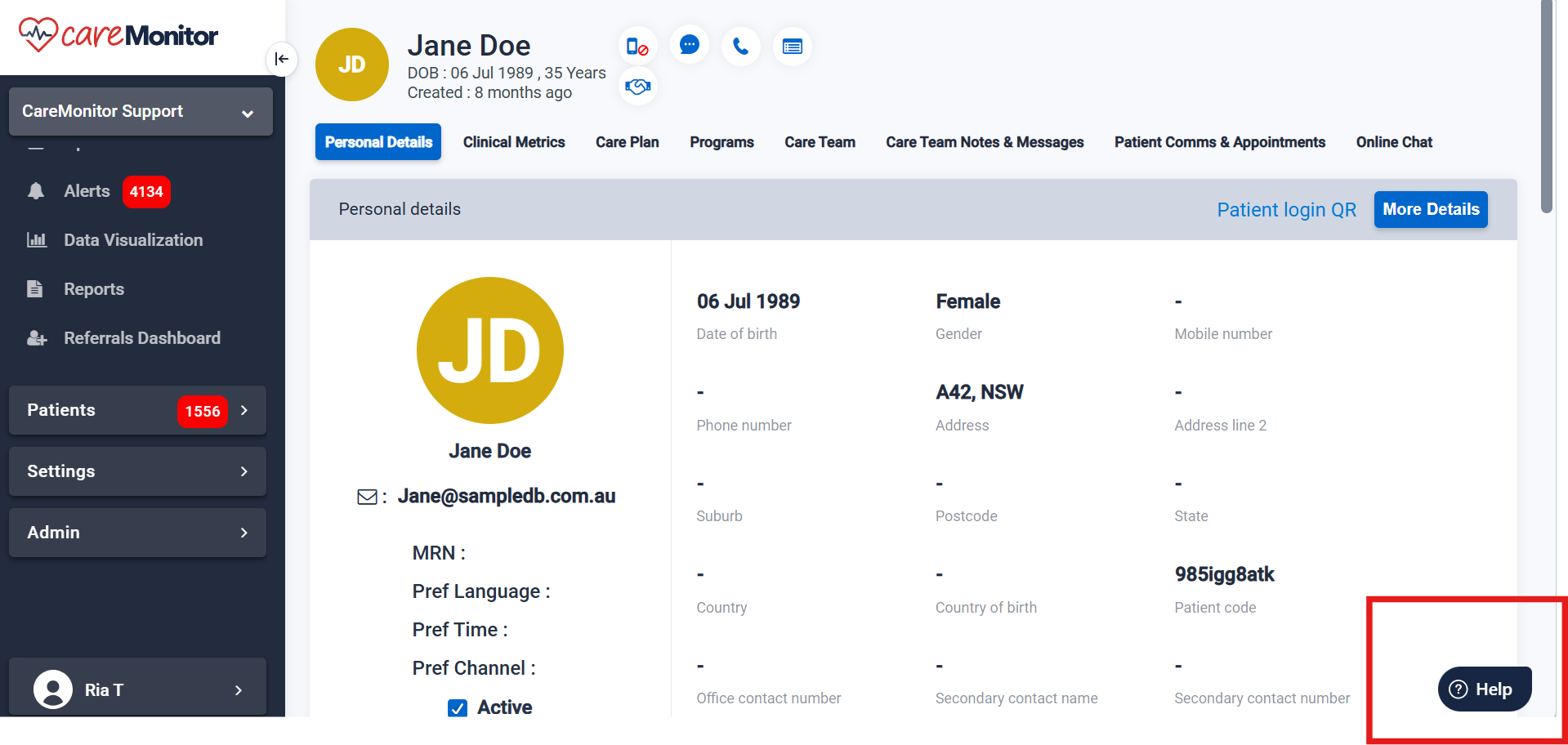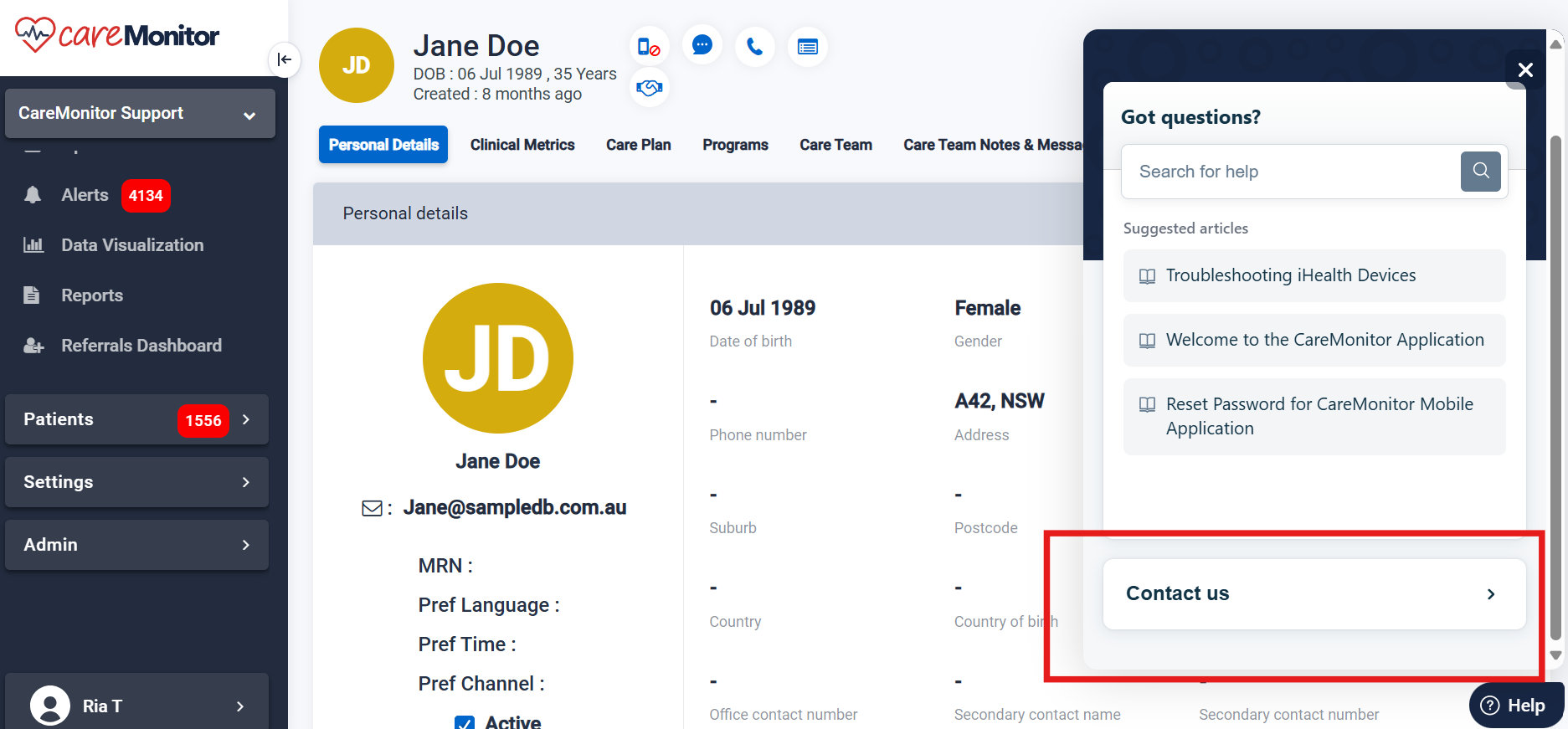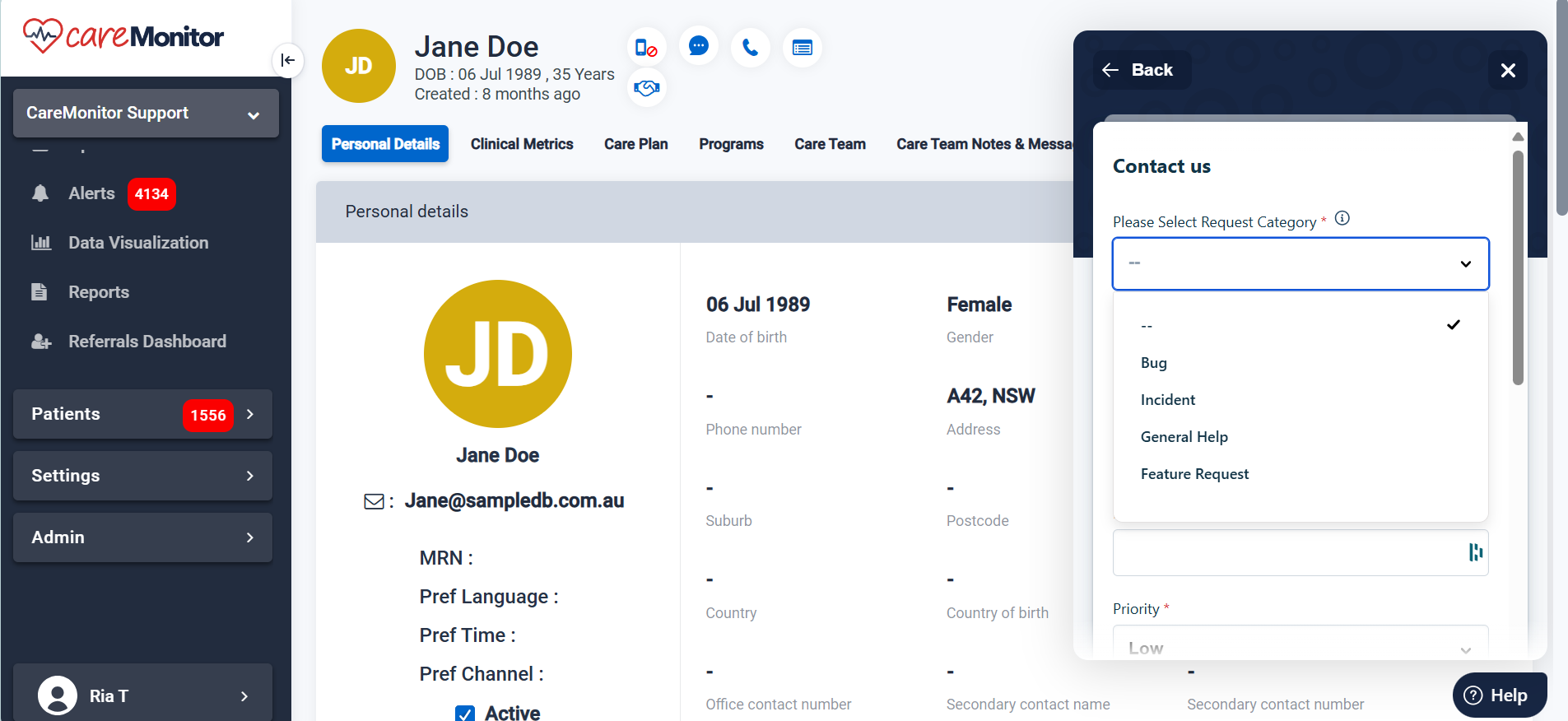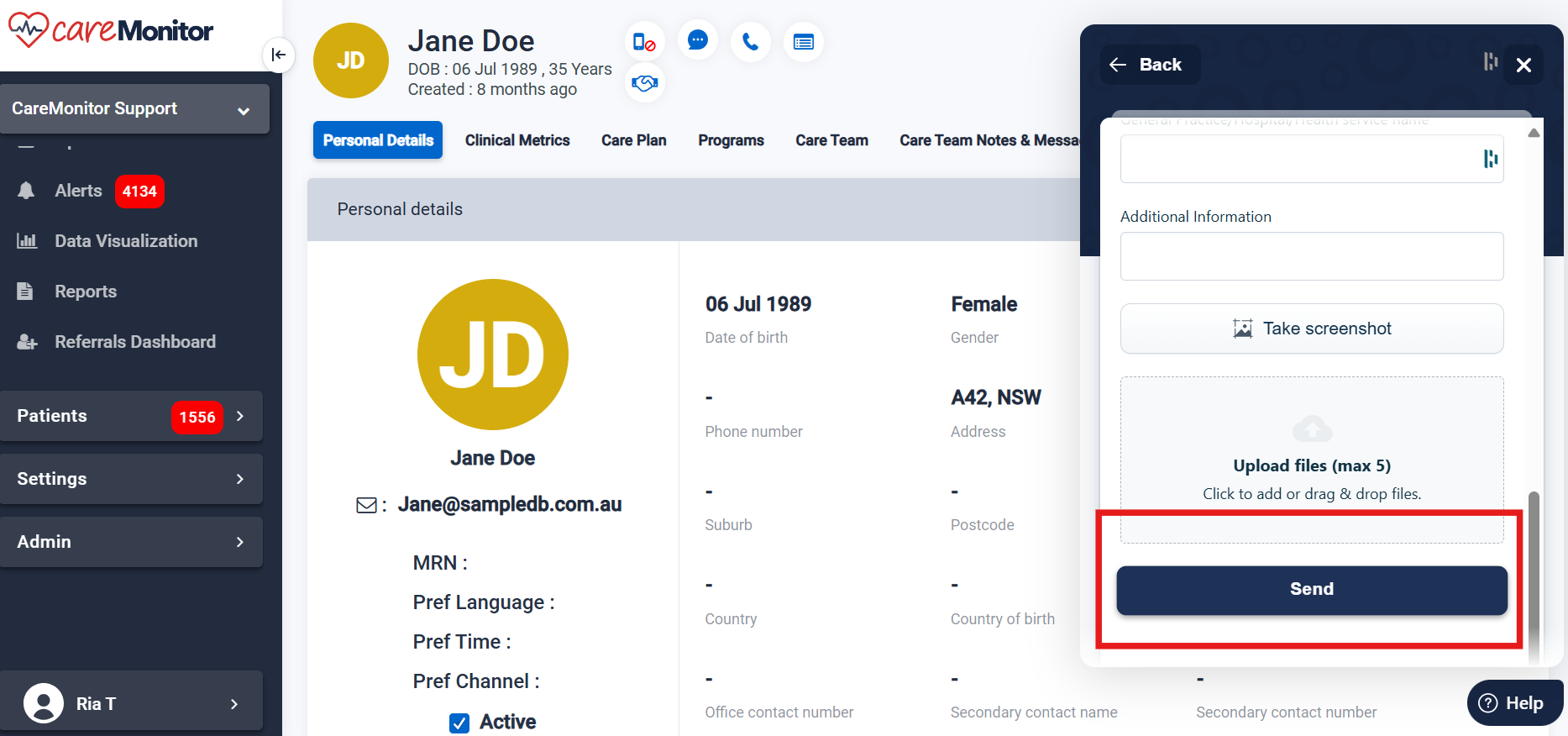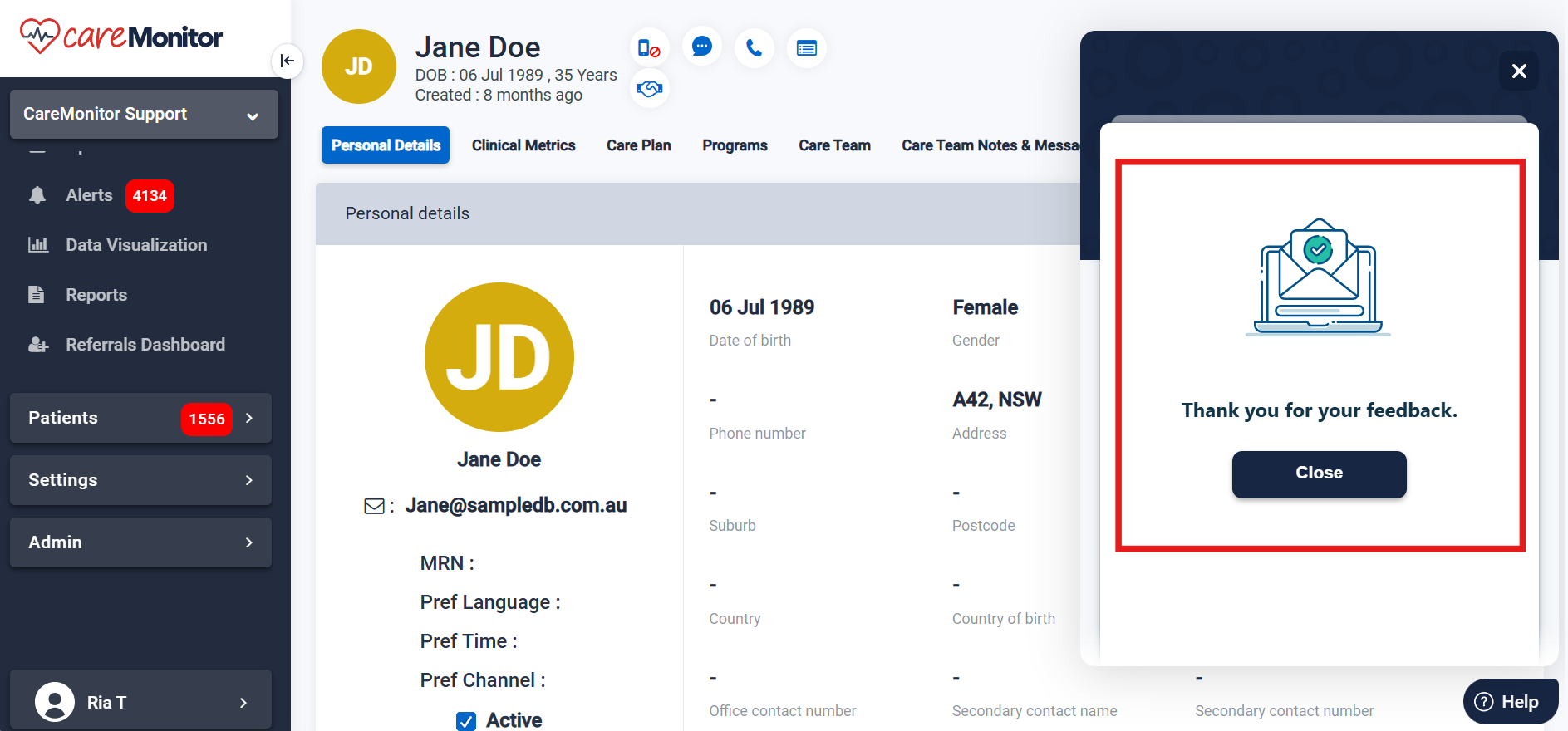Accessing support through the support widget is a straightforward process designed to connect you with assistance when you need it. Follow the steps below to efficiently report issues or ask questions.
Step 1: Locate the Support Widget
The support widget is conveniently positioned at the bottom right corner of the clinical portal screen. This ensures easy access no matter where you are in the portal.
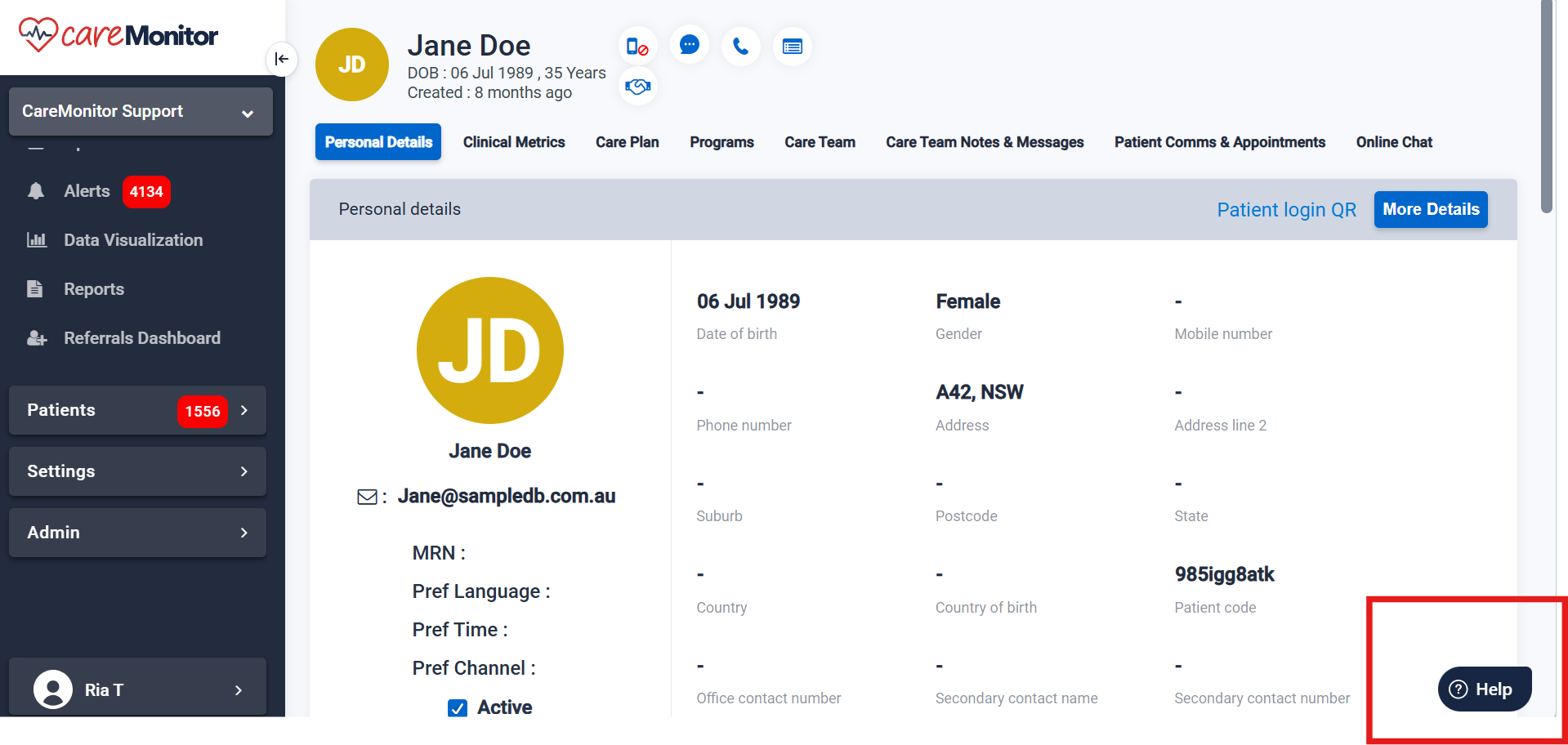
Step 2: Initiate a Conversation
Click on the support widget to open it. In the widget, you will find an option labeled "Contact Us." Clicking this option will guide you to the support interface where you can begin your interaction with the support team.
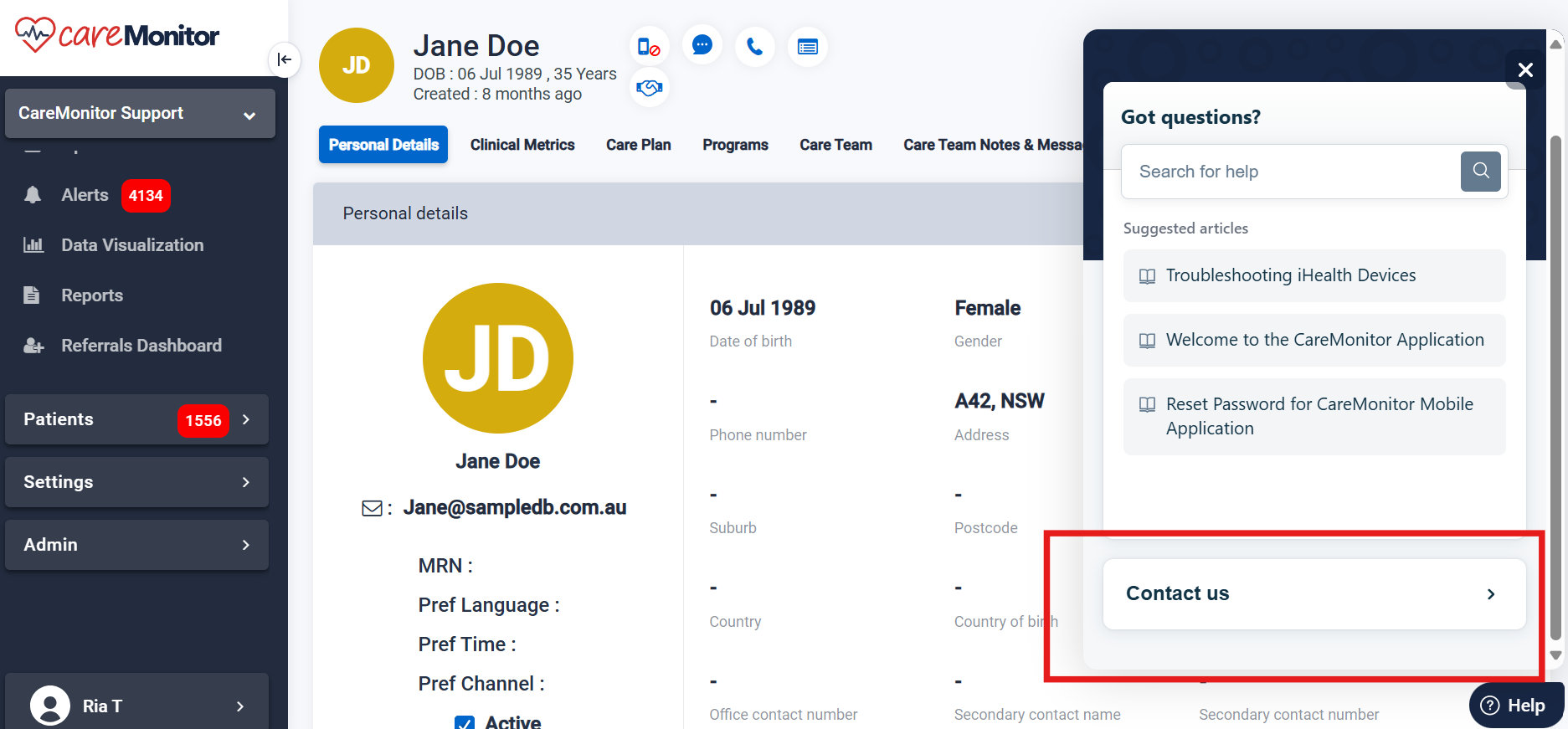
Step 3: Describe Your Issue
Once you enter the "Contact Us" window, you will be prompted to choose a specific form that corresponds to your issue or query. Take your time to select the most appropriate category, as this will help direct your request to the right team. Be as specific and detailed as possible when describing your issue or question. The more information you provide, the easier it will be for the support agent to understand and address your needs.
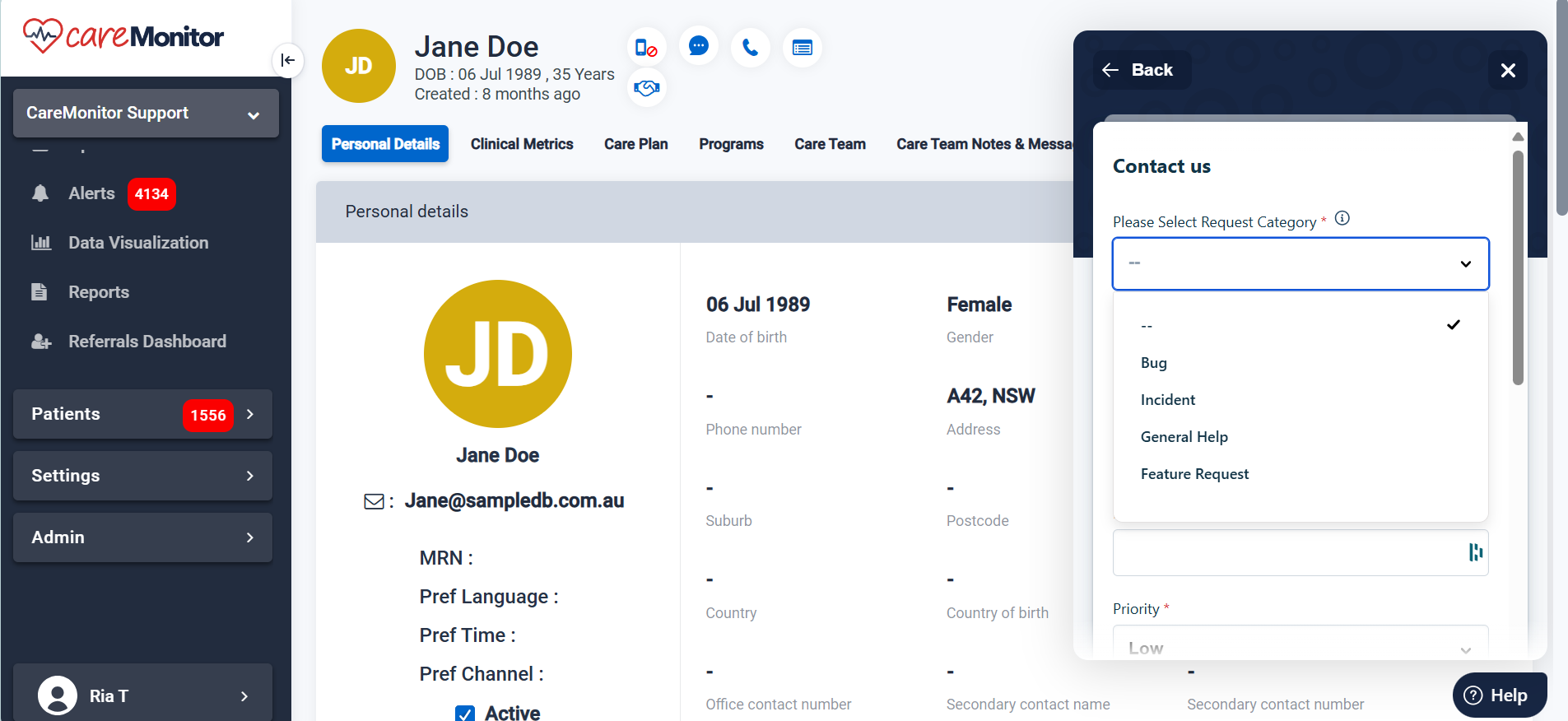
Step 4: Provide Necessary Information
If applicable, include any relevant details that might assist the support agent in resolving your issue more effectively. This could include:
- Your user information (such as username or email)
- Details of any affected files or features
- Screenshots of error messages or issues you are encountering
Make sure to fill in all the mandatory fields in the form. Additionally, you will be prompted to select the priority level of your issue from a dropdown menu. Choose the option that best reflects the urgency of your request.
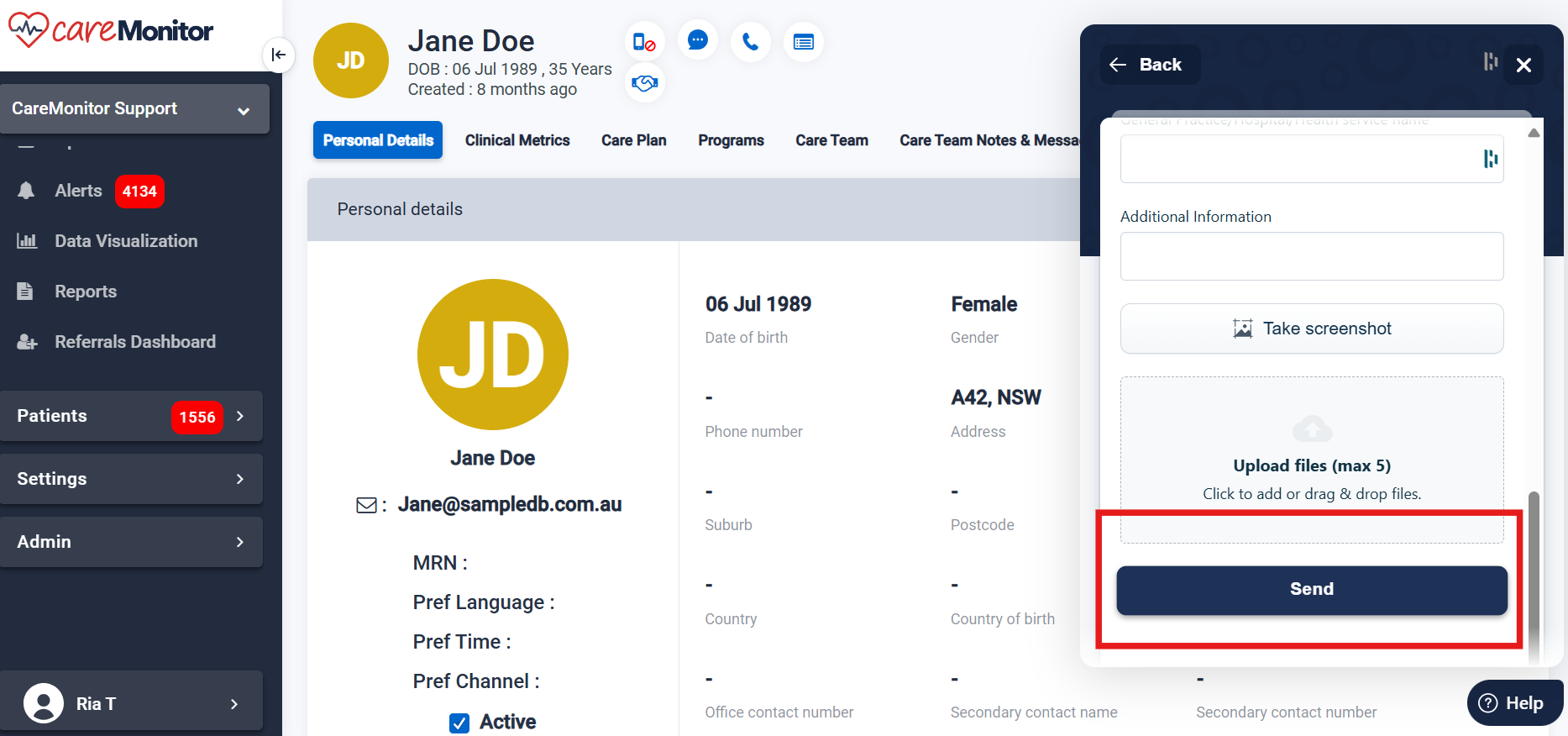
Step 5: Submit Your Ticket
After ensuring that all the necessary information is included, click on the "Send" button to submit your support ticket. You will receive a confirmation that your request has been sent, and you can expect a response from the support team based on the priority level you selected.
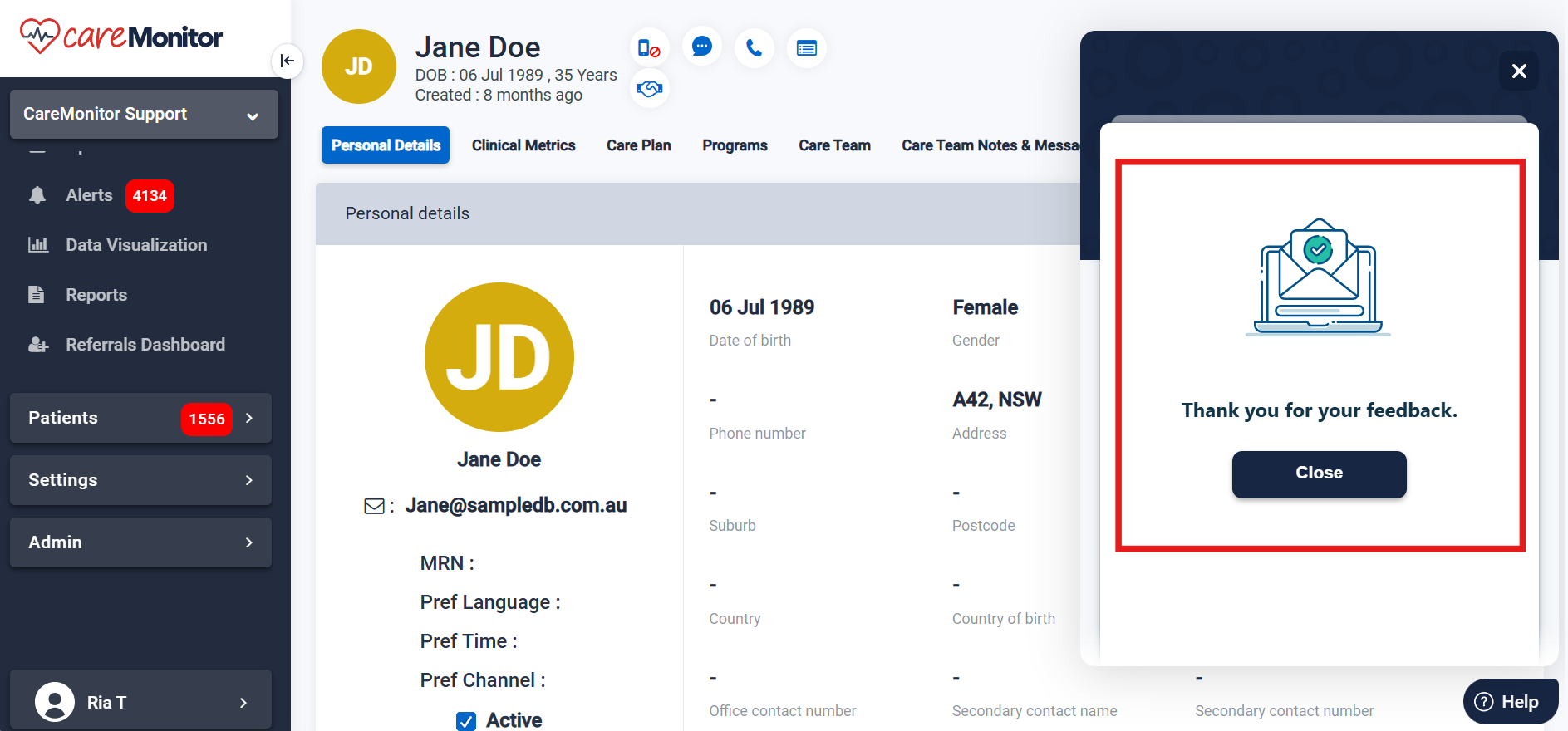
FAQs
1. Where can I find the support widget?
The support widget is located at the bottom right corner of the clinical portal screen.
2. How do I contact the support team?
Click on the support widget and then select "Contact Us" to initiate a conversation with the support team.
3. What should I include when describing my issue?
Be specific and detailed when describing your issue or question. Include relevant information, such as user information, affected files, or screenshots of error messages.
4. Are there any mandatory fields in the support form?
Yes, make sure to fill in all mandatory fields to ensure your ticket can be processed effectively.
5. How do I choose the priority of my issue?
You will see a dropdown menu to select the priority level of your issue. Choose the option that best reflects the urgency of your request.
6. How will I know if my support request was submitted successfully?
After clicking "Send," you will receive a confirmation message indicating that your request has been submitted.
7. What should I do if I don’t receive a response?
If you do not receive a response within the expected time frame, consider checking your spam folder or follow up by resubmitting your request through the support widget.
8. Can I attach files or screenshots to my support request?
Yes, if the support form allows it, you can attach relevant files or screenshots to help illustrate your issue.